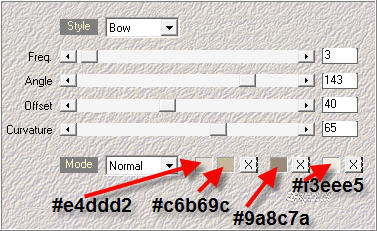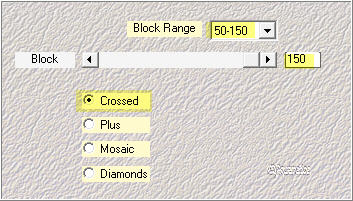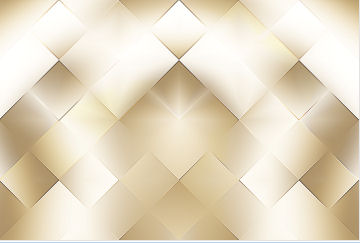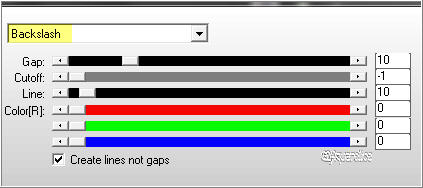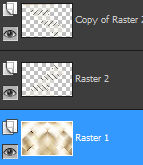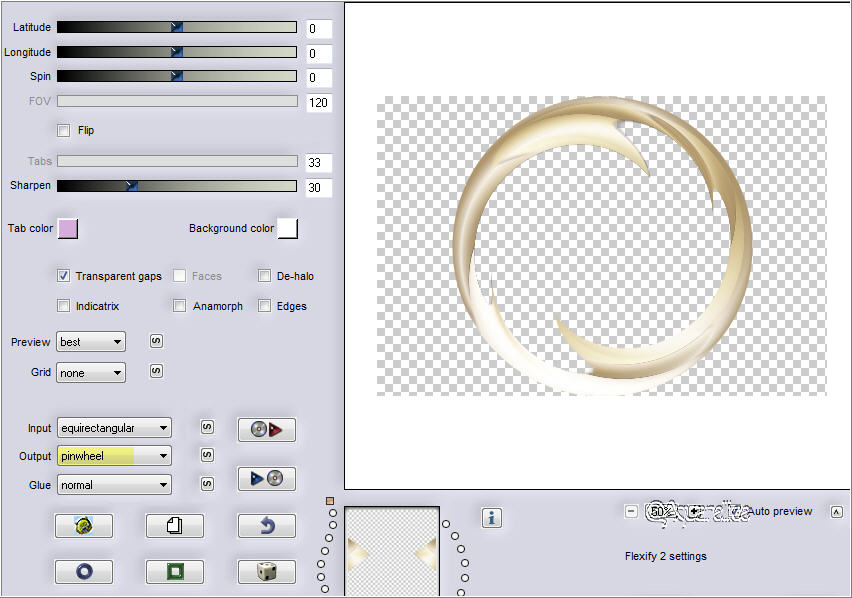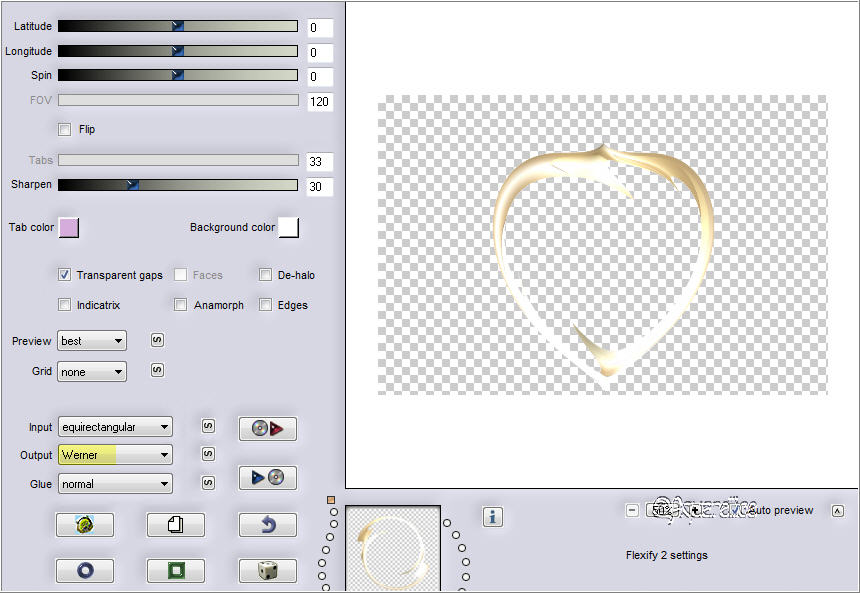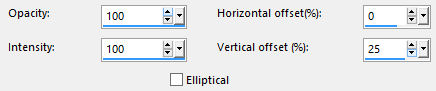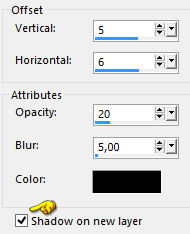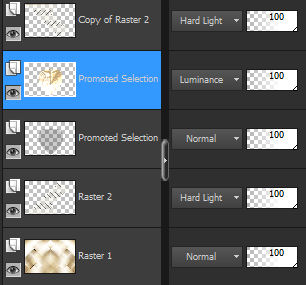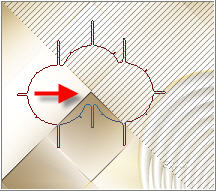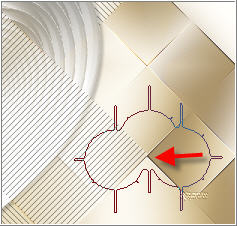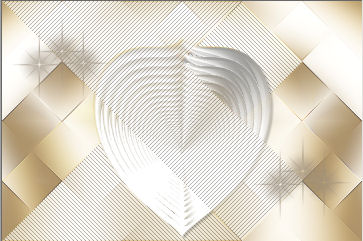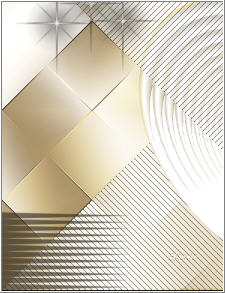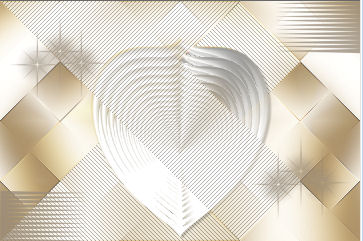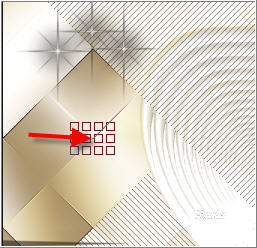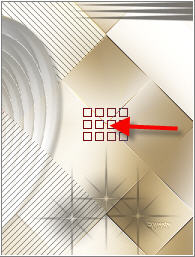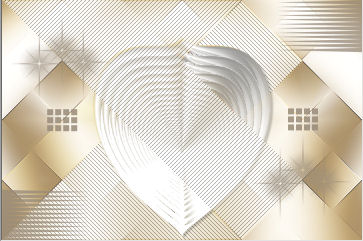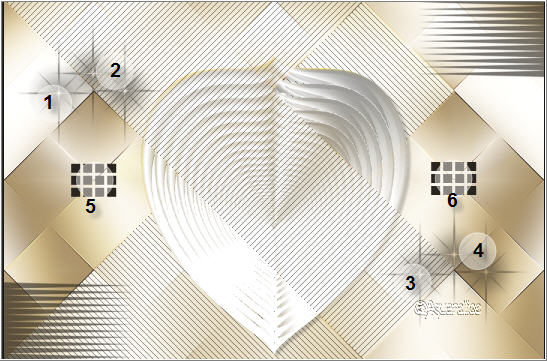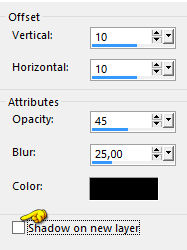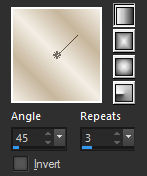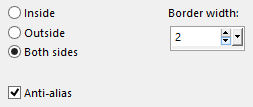Note: When working with your own colors, play with the Blend mode and/or Opacity at your own discretion Preparation Open the image "@qua_deco_bip1". File/Export/Custom Brush Open the image "@qua_deco_bip2". File/Export/Custom Brush Open the image "@qua_carres3". File/Export/Custom Brush Open the image "@qua_deco_rond10". File/Export/Custom Brush I advice you to get light colors for this tut: the result will be better
1. Materials palette: Set the Foreground color on #c6b69c and the Background color on #e4ddd2 2. Open "selections_alpha_bip". 3. Duplicate (SHIFT+D) and close the original. 4. Work in the copy. 5. Rename this layer "Raster 1". 6. Effects/Plugins/Mehdi/Wavy Lab 1.1:
7. Effects/Plugins/Mehdi/Sorting Tiles:
8. You should have this:
9. Effects/Edge Effects/Enhance more. 10. Layers/Duplicate. 11. Image/Mirror. 12. Set the blend mode to this layer to Overlay. 13. You should have this:
14. Layers/New raster layer. 15. Selections/Load/Load selection from Alpha Channel and choose "Selection #1". 16. Flood fill the selection with foreground color. 17. Selectons/Modify/Contract: 2 px. 18. Hit the Delete Key of your keyboard. 19. Set the Opacity of the Flood fill toll to 50:
Flood fill the selection with the color #f3eee5. 20. Selections/Select none. 21. Effects/Plugins/AP [Lines]/Lines-SilverLining:
22. Set the blend mode to this layer to Hard Light. 23. Layers/Duplicate. 24. Image/Flip. 25. Activate the Copy of Raster 1. 26. Layers/Merge/Merge down. 27. Your Layer Palette look like this:
28. Selections/Load/Load selection from Alpha Channel and choose "Selection #2". 29. Selections/Promote selection to layer. 30. Selections/Select none. 31. Layers/Duplicate. 32. Image/Mirror. 33. Layers/Merge/Merge down. 34. Effects/Plugin/Flaming Pear/Flexify 2:
35.Effects/Plugin/Unlimited 2/& <Background Designer IV>/@Night Shadow with default settings. 36. Effects/Plugin/Flaming Pear/Flexify 2:
37. Effects/Reflection Effects/Feedback:
38. Layers/Arrange/Move up. 39. Effects/3D Effects/Drop Shadow:
40. Activate the layer Promoted Selection. Set the blend mode to this layer to Luminance. 41. Your Layer Palette look like this:
42. Activate the layer on the top (Copy of Raster 2). 43. Layers/New Raster Layer. 44. Set the foreground color to #9a8c7a. 45. Activate the Paint Brush Tool and choose "@qua_deco_bip1". 46. Apply the brush as below in the top left. 47. 48. Apply the brush as below in the corner at the bottom:
49. You should have this:
50. Layers/New Raster Layer. 51. Activate the Paint Brush Tool and choose "@qua_deco_bip2". 52. Apply in the bottom to left:
53. Now change the rotation of the brush and put 180. 54. Apply upper in the right:
55. You should have this:
56. Layers/New Raster Layer. 57. Activate the Paint Brush Tool and choose "@qua_carres3" and apply as below:
58. Apply again to the center of the diamond to the right:
59. You should have this:
60. Layers/New Raster Layer. 61. Set the foreground color to #ffffff. 62. Activate the Paint Brush Tool and choose "@qua_deco_rond10": size 100. Apply as below:
63. You have applied six bubbles! 64. I numbered for better understanding. 65. Open the tube of the femme "_k@rine_ Dreams_Hair_Style_2961_Mai_2014". Edit/Copy and paste as new layer. 66. Image/Resize to 80% (all layers not checked). 67. Effects/Image Effects/Offset: horiz. 0 / vert. -10 / custom and transparent. 68. Effects/3D Effects/Drop Shadow:
69. Image/Add borders symmetric of 2 px color #ffffff. 70. Image/Add borders symmetric of 35 px color #000000. 71. Select the border dark whit the magic wand tool. 72. Set the Foreground color on #f3eee5 and the Background color on #c6b69c. Set this gradient style linear:
Set the Opacity of the Flood fill toll to 50 and apply the gradient into selection. 73. Effects/Plugin/Unlimited 2/Graphic Plus/Cross Shadow with default settings. 74. Image/Add borders symmetric of 35 px color #9a8c7a. 75. You should have this:
76. Selections/Modify/Select selections borders:
77. Flood Fill the selection with the color #ffffff. 78. Selections/Select none. 79. Image/Add borders symmetric of 2 px color #ffffff. 80. Layers/New Raster Layer. 81. Add your signature. 82. Layers/Merge/Merge all (Flatten). 83. Image/Resize to 950 px of width. Save as jpeg file. My version with the tube of Ket
My tester Giograf
Annelie
Tutorial translated by Byllina the 28 march 2015 |