Queenly

You find the original of this tutorial here

Thank you very much Aquarellice for inviting me to translate your tutorials
I translated this tutorial using psp X8
Material here
Tube woman: Nara Pamplona
Filters used: Unlimited 2 - Flaming Pear - Mehdi - Simple

|
Bring the arrow to keep your place in your work
|
Preparation
Open the image "pinceau_Danetta-11-29-07-Christmas06". File/Export/Custom Brush
Open the image "@qua_queenly". File/Export/Custom Brush
Place the file "@qua_boules" in the folder Styled lines
Note: When working with your own colors, play with the Blend mode and/or Opacity at your own discretion
Colors used

1. Materials palette: Set the Foreground color on #8b1128 and the Background color on #e8e8e6.
2. Open "selections_alpha_queenly".
3. Window/Duplicate (SHIFT+D) and close the original.
4. Work in the copy.
5. Rename this layer "Raster 1".
6. Effects/Plugins/Mehdi/Wavi Lab 1.1:
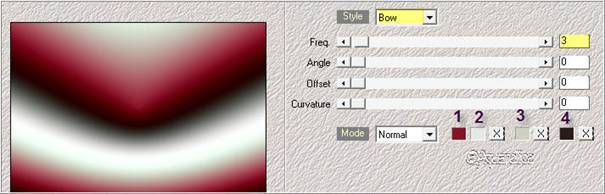
7. For the 1 to put #8b1128.
8. For the 2 to put #e8e8e6.
9. For the 3 to put #ced0c2.
10. For the 4 to put #2b1c17.
11. Effects/Plugins/Medhi/Kaleidoscope 2.1:
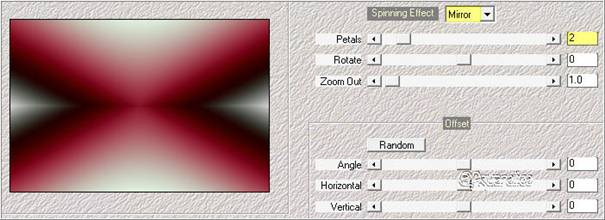
12. Layers/Duplicate.
13. Effects/Plugins/Simple/Pizza Slice Mirror.
14. Layers/Duplicate.
15. Effects/Plugins/Simple/Pizza Slice Mirror.
16. You should have this:
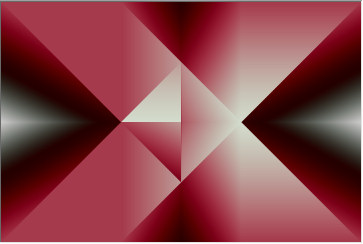
17. Selections/Load/Load selection from Alpha Channel and choose "Selection #1".
18. Selections/Promote selection to layer.
19. Selections/Select none.
20. Layers/Duplicate.
21. Effects/Image Effects/Seamless Tiling:
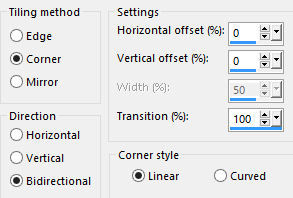
22. Effects/Edge Effects/Enhance more.
23. Activate Copy of Raster 1.
24. Set the blend mode of this layer to overlay.
25. Activate Copy 2 of Raster 1.
26. Set the blend mode of this layer to screen.
27. You have to get this:
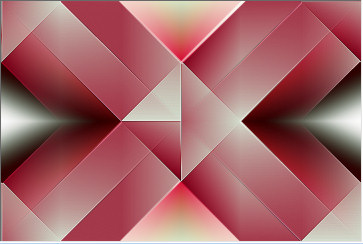
28. Activate the top layer.
If you have the problems with the pen tool, go to the point from 43 to 47.
29. Layers/New raster layer.
30. Activate the Pen tool (letter V) and choise the style "@qua_boules":

31. Materials palette: Set the Foreground color on #ffffff and close the Background color:
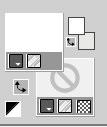
32. Point your pen to the center of the triangle:
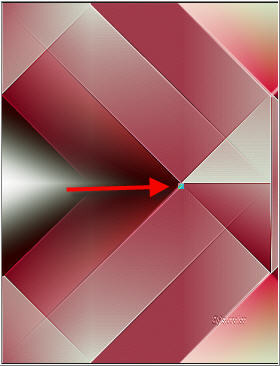
33. Go up to the corner of the layer like this:
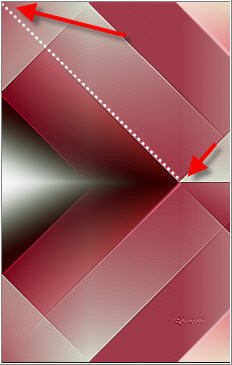
34. Do the same for the bottom like this:
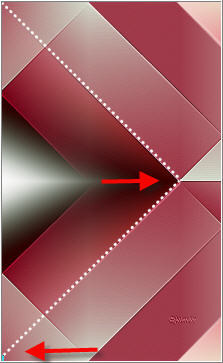
35. Repeat the same thing on the other side:
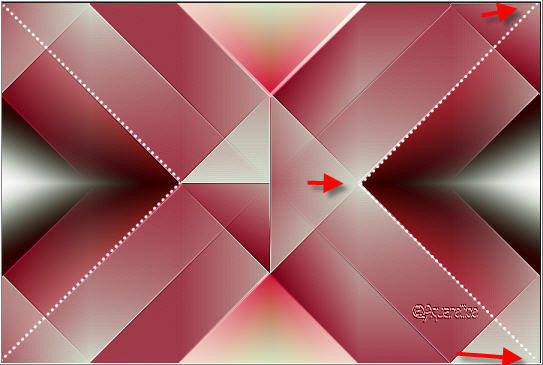
36. Here it is finished.
37. Right-click on the layer and choose Convert to Raster layer.
38. Layers/Duplicate.
39. Image/Resize to 80% (all layers not checked).
40. You have to get this:
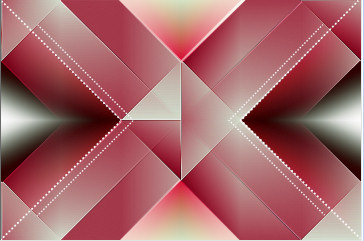
41. Layers/Merge/Merge down.
42. Effects/3D Effects/Drop Shadow: 5 / 5 / 35 / 5 / #000000.
* * * * *
Follow these points from 43 to 47 if you've had problems with the pen tool
43. Layers/New raster layer.
44. Selections/Load/Load selection from Alpha Channel and choose "Selection #2".
45. Flood fill the selection with the color #ffffff.
46. Selections/Select none.
47. Effects/3D Effects/Drop Shadow: 5 / 5 / 35 / 5 / #000000.
* * * * *
48. Layers/New raster layer.
49. Selections/Load/Load selection from Alpha Channel and choose "Selection #3".
50. Set the Opacity of the Flood fill toll to 40:

Flood fill the selection with the foreground color (#ffffff).
Set the Opacity of the Flood fill toll to 100.
51. Selections/Select none.
52. You have to get this:
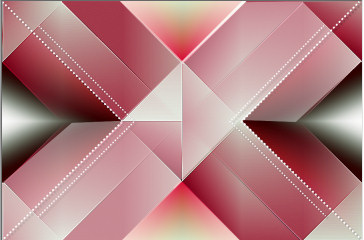
53. Effects/Plugins/Flaming Pear/Flexify2:
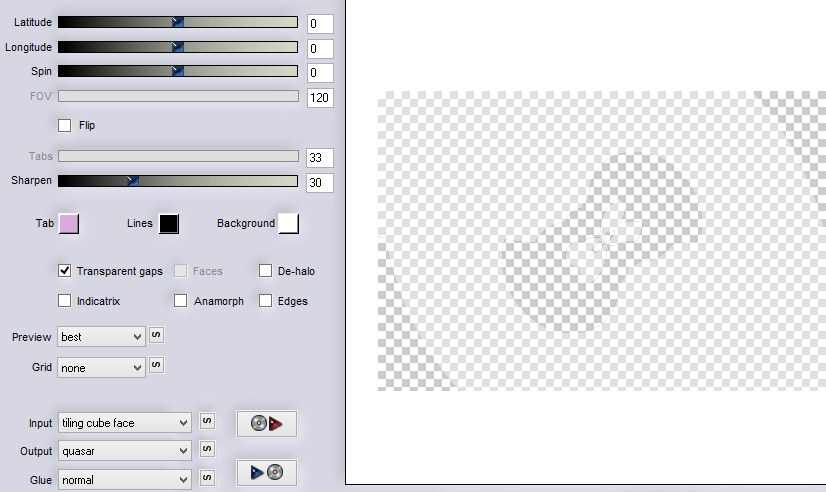
54. Select with the magic wand (Mode: Add - Match mode: Opacity) tool the central figures as below:
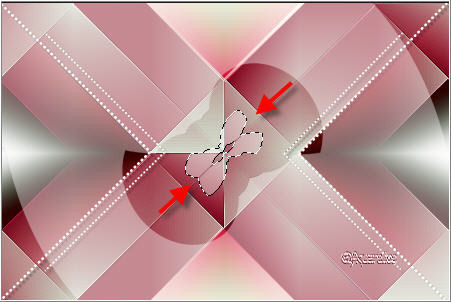
55. Hit the Delete Key of your keyboard.
56. Selections/Select none.
57. Layers/New raster layer.
58. Activate the Paint brush (letter B) and Choose "pinceau_Danetta-11-29-07-Christmas06".
59. Set the rotation to 45:

60. Apply the brush twice as below:
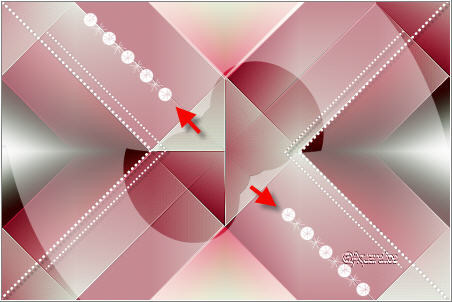
61. Effects/3D Effects/Drop Shadow: settings in memory.
62. Layers/New raster layer.
63. Activate the Paint brush (letter B) and choose "@qua_queenly".
Apply the brush twice as below:
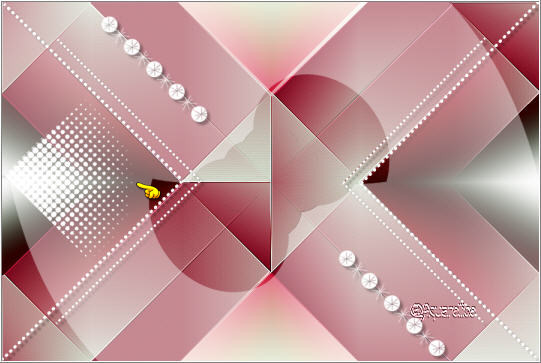
64. Layers/Duplicate.
65. Image/Mirror/Mirror Horizontal.
66. Layers/Merge/Merge down.
67. Effects/3D Effects/Drop Shadow: settings in memory.
68. Activate the Raster 2.
69. Layers/Arrange/Bring to top.
70. Activate the Raster 3.
71. Layers/Arrange/Move up twice.
Your Layer Palette look like this:
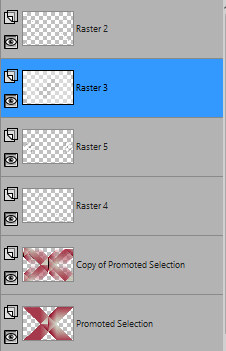
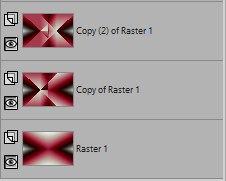
72. Activate the top layer (Raster 2).
Open the tube of woman "TubeNaraPamplona 1531". Edit/Copy and paste as new layer.
73. Image/Resize to 80% (all layers not checked).
74. Move slightly to the right.
75. Effects/3D Effects/Drop Shadow: 10 / 10 / 45 / 25 / #000000.
76. Open the tube of text "titre_queenly". Edit/Copy and paste as new layer.
77. This tube has a shadow!
78. Place as final work.
79. Image/Add borders symmetric of 2 px color #ffffff.
80. Image/Add borders symmetric of 35 px foreground color #8b1128.
81. Add your signature.
82. Layers/Merge/Merge all (Flatten).
83. Image/Resize to 950 px of width.
84. Save as jpeg file.
My version with the tube by Animabelle

Your versions - Thanks!
The three versions of my tester Giograf



Annelie

Dulce Tierra

Gizus

Marcsi

Tutorial translated by Byllina the 12 march 2016
Translations Aquarellice
Home
|