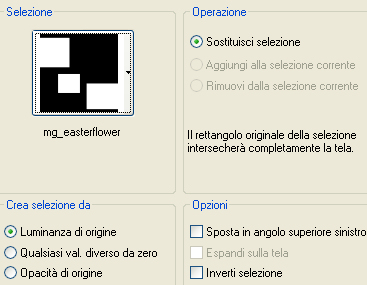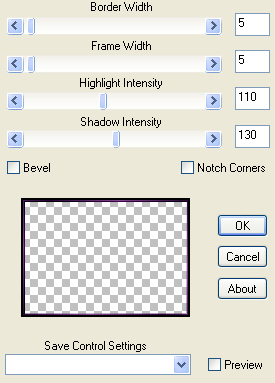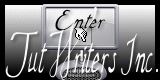Preparazione Metti la maschera "sg_multi-frame-flowerflakes" nella cartella maschere di psp Metti i gradienti "MG_purplerose" e "mg_easter" nella cartella gradienti di psp Metti la selezione "mg_easterflower" nella cartella selezioni di psp Apri il font "Kingthings Eggypeg" al di fuori di psp e riducilo ad icona Nella tavolozza dei materiali configura in primo piano il gradiente "MG_purplerose": stile lineare, angolo 0, ripetizioni 0 e inverti non spuntato
1. Apri una nuova immagine trasparente di 650 x 450 px. Riempi l'immagine con il gradiente di primo piano. 2. Livelli/Nuovo livello raster. Riempi con il colore #ffffff. 3. Livelli/Carica maschera/Da disco e scegli "sg_multi-frame-flowerflakes":
4. Livelli/Unisci/Unisci gruppo. 5. Livelli/Duplica. Livelli/Unisci/Unisci giù. 6. Selezione/Carica selezione/Da disco e scegli "mg_easterflower":
7. Premi il tasto Canc della tua tastiera. 8. Deseleziona tutto. 9. Apri il tube "Liza tube voorjaars-boeket 23-2-2011". Modifica/Copia e incolla come nuovo livello. 10. Livelli/Disponi/Sposta giù. Livelli/Duplica per due volte e ottieni tre livelli di fiore. 11. Chiudi la visibilità dei due livelli di fiore che stanno sotto (Raster 2 e Copia di Raster 2) 12. Immagine/Ridimensiona al 30% (tutti i livelli non spuntato). Sposta il fiore nella cornice in alto come da lavoro finale. 13. Effetti/Effetti 3D/Sfalsa ombra: 2 / 2 / 100 / 10 / colore #300133. 14. Posizionati sul livello di sotto e riaprine la visibilità. Immagine/Ridimensiona al 65% (tutti i livelli non spuntato). Immagine/Rifletti. 15. Posiziona bene nella cornice centrale. 16. Posizionati sul livello che sta in cima e con la bacchetta magica (tolleranza 0 e sfumatura 0) seleziona la cornice centrale. 17. Selezione/Inverti. Posizionati di nuovo sul livello del fiore centrale (Copia di Raster 2). Premi il tasto Canc della tua tastiera. Deseleziona tutto. 18. Posizionati sul livello che sta sotto (Raster 2) e riaprine la visibilità. Immagine/Rifletti. Immagine/Ridimensiona al 75% (tutti i livelli non spuntato). Posiziona nella cornice in basso. 19. Effetti/Effetti 3D/Sfalsa ombra: 3 / 3 / 100 / 20 / colore #300133. 20. Posizionati sul livello che sta in cima e con la bacchetta magica (tolleranza 0 e sfumatura 0) seleziona la cornice in basso a destra. 21. Selezione/Inverti. Posizionati di nuovo sul livello del fiore in basso (Raster 2). Premi il tasto Canc della tua tastiera. 22. Deseleziona tutto. 23. Posizionati di nuovo sul livello che sta in cima. Apri il tube "y_easter35". Modifica/Copia e incolla come nuovo livello. 24. Immagine/Ridimensiona al 60% (tutti i livelli non spuntato). Posiziona a sinistra in basso. 25. Effetti/Effetti 3D/Sfalsa ombra: 3 / 3 / 100 / 20 / colore #300133. Effetti/Effetti 3D/Sfalsa ombra: 0 / -2 / 35 / 20 / colore #300133. 26. Immagine/Aggiungi bordatura simmetrica di 10 px colore #ffffff. Seleziona questa bordatura con la bacchetta magica. 27. Livelli/Nuovo livello raster. 28. Nella tavolozza dei materiali configura il primo piano con il colore #2d0139 e il secondo piano con il colore #82488e. In primo piano configura un nuovo gradiente con i due nuovi colori: stile lineare, angolo 45, ripetizioni 3 e inverti non spuntato. 29. Riempi la bordatura selezionata con il gradiente di primo piano. 30. Lascia selezionato. Effetti/Plug in/Bordermania/Frame #2:
31. Deseleziona tutto. 32. Effetti/Effetti 3D/Sfalsa ombra: 2 / 2 / 50 / 10 / colore #000000. Effetti/Effetti 3D/Sfalsa ombra: -2 / -2 / 50 / 10 / colore #000000. 33. Ripeti i punti 26 e 27. 34. Nella tavolozza dei materiali configura il primo piano con il colore #d1819b e il secondo piano con il colore #f9ed83. In primo piano configura un nuovo gradiente con i due nuovi colori: stile lineare, angolo 45, ripetizioni 3 e inverti non spuntato. 35. Ripeti i punti dal 29 al 31. 36. Ripeti la prima cornice (punti dal 26 al 31). 37. Per il testo: configura in secondo piano il gradiente "mg_easter" con i nuovi settaggi: stile lineare, angolo 135, ripetizioni 1 e inverti spuntato. Io ho usato il font "Kingthings Eggypeg" allegato al materiale: dimensione 55 e larghezza pennellata 0. 38. Io ho scritto le parole "Hoppy Easter" su due righe separate in modo da poterle posizionare come desideravo. Su entrambi i livelli: Effetti/Effetti 3D/Sfalsa ombra: 1 / 1 / 100 / 1 / colore #300133. 39. Aggiungi la tua firma e se non desideri l'animazione, unisci tutto e salva in formato jpeg. ANIMAZIONE 40. Apri il tube "3chicksMindre". 41. Usa lo strumento selezione da punto a punto per selezionare il pulcino del centro. Modifica/Copia e incolla come nuovo livello. 42. Immagine/Rifletti. Posiziona il pulcino in alto sulla prima lettera H:
43. Modifica/Copia unione. 44. Apri animation Shop. Clic tasto destro del mouse sul tuo piano di lavoro e Incolla come nuova animazione. Torna su psp. 45. Chiudi la visibilità del livello con il primo pulcino. Riprendi il tube "3chicksMindre". Stavolta seleziona il primo pulcino Modifica/Copia e incolla come nuovo livello come sotto:
46. Modifica/Copia unione. Torna su animation. Modifica/Incolla dopo il fotogramma corrente. 47. Torna su psp. Chiudi la visibilità del livello con il secondo pulcino. Riprendi il tube "3chicksMindre". Stavolta seleziona il terzo pulcino. Modifica/Copia e incolla come nuovo livello e posiziona in alto sulla lettera O:
48. Modifica/Copia unione. Torna su animation Modifica/Incolla dopo il fotogramma corrente. 49. Torna su psp e sposta il pulcino un po' su a destra tra la lettera O e la lettera P:
50. Modifica/Copia unione. Torna su animation. Modifica/Incolla dopo il fotogramma corrente. 51. Ora vai avanti così come indicato sotto mettendo il pulcino sulla lettera P, poi al centro, poi sulla successiva lettera P, ed infine sulla Y. I numeri ti mostrano come posizionare il pulcino:
Alla fine devi avere 8 fotogrammi. 52. Immagine/Rifletti e sposta il pulcino sul lato sinistro della Y:
53. Ogni spostamento del pulcino ovviamente devi incollarlo su Animation. 54. Ora continua e metti il pulcino tra la lettera Y e la lettera P, poi sulla P e così via fino a raggiungere l'inizio della parola:
55. L'ultimo fotogramma del pulcino sarà con il pulcino sul lato destro della lettera H:
56. Ora dopo aver incollato anche l'ultimo passaggio del pucino su Animation avrai 16 fotogrammi 57. Vai sul primo fotogramma e cliccaci sopra per selezionarlo. Animazione/Propretà fotogramma e metti 150. 58. Ora clicca sul secondo fotogramma e mantendendo il tasto Ctrl della tua tastiera premuto clicca pure sui fotogrammi 8, 9 e 16 per selezionarli. Animazione/Propretà fotogramma e metti 50. 59. Ora clicca sul terzo fotogramma e mantendendo il tasto Ctrl della tua tastiera premuto clicca pure sui fotogrammi 5, 7, 11, 13 e 15 per selezionarli. Animazione/Propretà fotogramma e metti 25. Animazione/Visualizza per vedere se ti piace il risultato dell'animazione oppure cambia le proprietà del fotogramma come desideri. 60. Salva in formato gif. Grazie a Key per gli screen con i numeri per l'animazione
Tutorial tradotto da Byllina il 14 marzo 2013 e registrato su TWI |