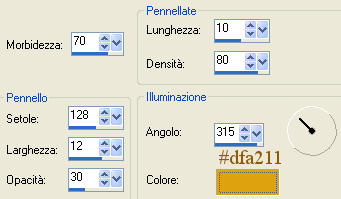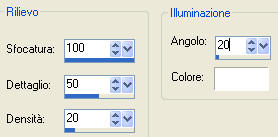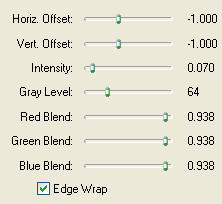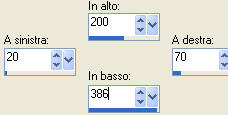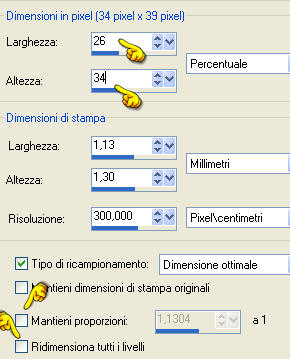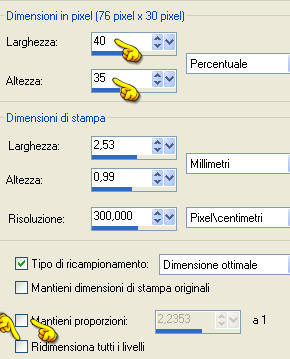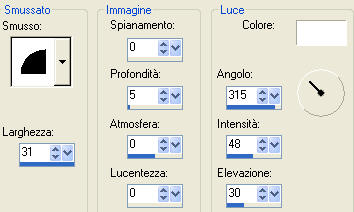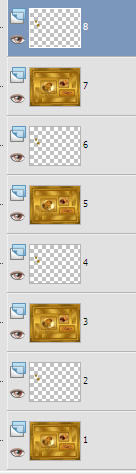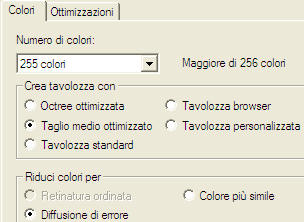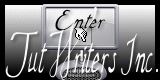Pause Café
Ringrazio Patricia per avermi permesso di tradurre questo tutorial Tutorial creato con psp X2 e tradotto con psp X Materiale qui I tubes usati sono di JCW Filtri usati qui: FM Tile Tools, Distort (da importare nel filtro Unlimited 2)e Toadies
Importa l'effetto RadialZigZag del filtro Distort dentro il filtro Unlimited 2
1. Apri una nuova immagine trasparente di 550 x 400 px. 2. Tavolozza dei materiali: metti in primo piano il colore #8f5803 e il colore #fdd251 in secondo piano. Prepara in primo piano un gradiente lineare: angolo 0, ripetizioni 1 e inverti non spuntato. Riempi il livello trasparente con il gradiente. 3. Regola/Sfocatura/Sfocatura gaussiana: raggio 15. 4. Effetti/Effetti tecniche di disegno/Pennellate:
5. Livelli/Nuovo livello raster. 6. Strumento selezione rettangolo e clicca su selezione personalizzata:
7. Nella tavolozza dei materiali setta in primo piano un nuovo gradiente con gli stessi colori che hai già: stile lineare, angolo 50, ripetizioni 3 e inverti spuntato. Riempi il rettangolo selezionato con il gradiente. 8. Lascia selezionato. Effetti/Effetti artistici/Smalto:
9. Deseleziona tutto. 10. Effetti/Plug in/FM Tile Tools/Blend Emboss: cambia l'intensity a 0.070:
11. Livelli/Duplica. 12. Immagine/Rifletti. Sposta il rettangolo verso il basso a destra. 13. Livelli/Unisci/Unisci giù. 14. Effetti/Effetti 3D/Sfalsa ombra: 1 / 1 / 30 / 10 / colore #1fc0c01. Effetti/Effetti 3D/Sfalsa ombra: -1 / -1 / 40 / 10 / colore #1f0c01. 15. Livelli/Nuovo livello raster. Strumento selezione rettangolo e clicca su selezione personalizzata:
16. Ripeti i punti dal 7 al 14. Unisci i tre livelli assieme e metti da parte questo lavoro riducendolo ad icona. 17. Apri una nuova immagine trasparente di 200 x 160 px. Tavolozza dei materiali: metti in primo piano il colore #c8851c e il colore #efd26e in secondo piano. Prepara in primo piano un gradiente lineare: angolo 0, ripetizioni 1 e inverti non spuntato. Riempi la nuova immagine con questo gradiente. 18. Regola/Sfocatura/Sfocatura gaussiana: raggio 15. 19. Apri il tube "jcw_java" (la tazzina). Modifica/Copia e incolla come nuovo livello. 20. Immagine/Ridimensiona:
21. Effetti/Effetti 3D/Sfalsa ombra: 1 / 1 / 50 / 20 / colore nero. Livelli/Unisci/Unisci giù. 22. Selezione/Seleziona tutto. 23. Selezione/Modifica/Contrai di 4 px. 24. Selezione/Inverti. Modifica/Taglia. Ora la bordatura interna è trasparente. Riempila con il colore #5b3407. 25. Selezione/Inverti. 26. Effetti/Effetti 3D/Sfalsa ombra: 1 / 1 / 40 / 4 / colore nero. Effetti/Effetti 3D/Sfalsa ombra: -1 / -1 / 40 / 4 / colore nero. 27. Deseleziona tutto. 28. Modifica/Copia. Riprendi l'immagine che avevi messo da parte al punto 16. Modifica/Incolla come nuovo livello. 29. Effetti/Effetti 3D/Sfalsa ombra: 1 / 1 / 60 / 4 / colore nero. Effetti/Effetti 3D/Sfalsa ombra: -1 / -1 / 60 / 4 / colore nero. Posiziona sulla sinistra. Metti di nuovo da parte questo lavoro riducendolo ad icona. 30. Apri una nuova immagine trasparente di 130 x 115 px. 31. Tavolozza dei materiali: metti in primo piano il colore #c68b1b e il colore #eed095 in secondo piano. Prepara in primo piano un gradiente lineare: angolo 0, ripetizioni 1 e inverti non spuntato. Riempi la nuova immagine con questo gradiente. 32. Ripeti il punto 18. 33. Apri il tube "jcw_donuts". Modifica/Copia e incolla come nuovo livello. Immagine/Ridimensiona:
34. Effetti/Effetti 3D/Sfalsa ombra: 1 / 1 / 30 / 8 / colore nero. Effetti/Effetti 3D/Sfalsa ombra: -1 / -1 / 30 / 8 / colore nero. 35. Livelli/Unisci/Unisci giù. Ripeti i punti dal 22 al 29. Posiziona verso destra. Metti di nuovo da parte questo lavoro riducendolo ad icona. 36. Apri una nuova immagine trasparente di 190 x 85 px. Tavolozza dei materiali: metti in primo piano il colore #a36403 colore #fdb937 in secondo piano. Prepara in primo piano un gradiente lineare: angolo 0, ripetizioni 1 e inverti non spuntato. Riempi la nuova immagine con questo gradiente. 37. Regola/Sfocatura/Sfocatura gaussiana: raggio 15. 38. Apri il tube "jcw_chocolate_chip_cookies". Modifica/Copia e incolla come nuovo livello. 39. Immagine/Ridimensiona:
40. Regola/Messa a fuoco/Metti a fuoco. 41. Livelli/Unisci/Unisci giù. Ripeti i punti dal 22 al 29. Posiziona a destra. 42. Livelli/Unisci visibile. Firma la tua tag con un colore di tua scelta. Io ho usato due colori della tag e il font Envision Roman e ho applicato uno sfalsa ombra. Poi posiziona come da lavoro finale. 43. Immagine/Aggiungi bordatura simmetrica di 4 px colore bianco. 44. Clicca con la bacchetta magica sulla bordatura bianca. Tavolozza dei materiali: metti in primo piano il colore #5b3407 e colore #fdb937 in secondo piano. Prepara in primo piano un gradiente lineare: angolo 50, ripetizioni 1 e inverti non spuntato. Riempi la bordatura selezionata con il nuovo gradiente. 45. Effetti/Effetti 3D/Smusso ad incasso:
46. Deseleziona tutto. 47. Immagine/Aggiungi bordatura simmetrica di 12 px colore bianco. 48. Clicca con la bacchetta magica sulla bordatura bianca. Riempi con il gradiente stile lineare: angolo 310, ripetizioni 1 e inverti non spuntato (stessi colori del punto 2). 49. Effetti/Plug in/Unlimited 2/Distort/RadialZigZag: 0 / 50 / 60. 50. Deseleziona tutto. 51. Ripeti i punti 43, 44, 45 e 46, ma per il punto 44 metti angolo 310. 52. Immagine/Aggiungi bordatura simmetrica di 30 px colore bianco. Clicca con la bacchetta magica sulla bordatura bianca. Tavolozza dei materiali: metti in primo piano il colore #331f01 e colore #f4b734 in secondo piano. Prepara in primo piano un gradiente lineare: angolo 310, ripetizioni 6 e inverti non spuntato. Riempi la bordatura bianca con il nuovo gradiente. 53. Effetti/Plug in/Toadies/What are you: 34 / 34. 54. Regola/Messa a fuoco/Accentua messa a fuoco. Regola/Messa a fuoco/Metti a fuoco. 55. Selezione/Inverti. 56. Effetti/Effetti 3D/Sfalsa ombra: 1 / 1 / 50 / 6 / colore nero. Effetti/Effetti 3D/Sfalsa ombra: -1 / -1 / 50 / 6 / colore nero. 57. Deseleziona tutto. 58. Apri una nuova immagine trasparente di 25 x 25 px. 59. Tavolozza dei materiali: metti in primo piano il colore #543504 e colore #dea50c in secondo piano. Prepara in primo piano un gradiente lineare: angolo 310, ripetizioni 3 e inverti non spuntato. Riempi la nuova immagine trasparente con il nuovo gradiente. 60. Modifica/Copia e incolla come nuovo livello sulla tua tag grande. Posiziona a sinistra come da lavoro finale. 61. Apri una nuova immagine trasparente di 30 x 30 px. Riempi la nuova immagine trasparente con lo stesso gradiente del punto 59. Modifica/Copia e incolla come nuovo livello sulla tua tag grande. Posiziona bene. Livelli/Unisci/Unisci giù. 62. Duplica per tre volte il livello della tag e per tre volte quello dei rettangoli. Posiziona i vari livelli come sotto e rinominali dal basso verso l'alto con i numeri da 1 a 8:
63. Chiudi la visibilità dei livelli da 3 a 8. Posizionati sul livello 2. 64. Regola/Aggiungi disturbo: casuale / monocromatico / valore disturbo 70. 65. Livelli/Unisci visibile. 66. Chiudi la visibilità di questo livello Uniti. Apri la visibilità dei livelli 3 e 4. Posizionati sul livello 4. Regola/Aggiungi disturbo: casuale / monocromatico / valore disturbo 80. Livelli/Unisci visibile. 67. Chiudi la visibilità di questo secondo livello Uniti. Apri la visibilità dei livelli 5 e 6. Posizionati sul livello 6. Regola/Aggiungi disturbo: casuale / monocromatico / valore disturbo 75. Livelli/Unisci visibile. 68. Chiudi la visibilità di questo terzo livello Uniti. Apri la visibilità dei livelli 7 e 8. Posizionati sul livello 8. Regola/Aggiungi disturbo: casuale / monocromatico / valore disturbo 85. Livelli/Unisci visibile. 69. Riapri la visibilità di tutti i livelli. 70. Posizionati sull'ultimo livello. Salva in formato psp per Animation. ANIMAZIONE Apri Animation Shop. File/Creazione guidata animazione.
Clicca su aggiungi immagine e cerca l'immagine che hai salvato in precedenza e poi clicca su avanti fino alla fine. Visualizza/Animazione per visualizzare il tuo lavoro. Per salvare il tuo lavoro vai su File/Salva con nome: dai un nome al tuo lavoro e sulla finestra che si apre clicca su personalizza e setta questi valori:
Clicca poi in alto su Ottimizzazioni:
Clicca su ok per salvare l'ottimizzazione e vai avanti fino alla fine per salvare il tuo lavoro. Tu puoi anche semplicemente salvare l'animazione facendo File/Salva con nome dando così anche un nome alla tua creazione, ma se non si apre la finestra di dialogo che ti permette di personalizzare, rischi di aver il tuo lavoro salvato con un taglio medio ottimizzato.
Tutorial tradotto da Byllina il 28 ottobre 2010 e registrato su TWI |