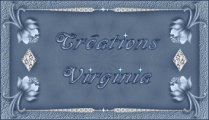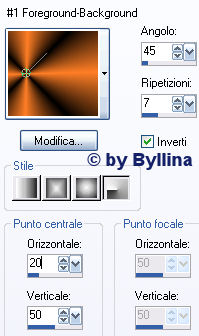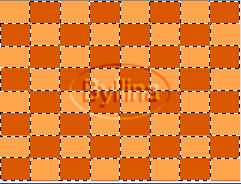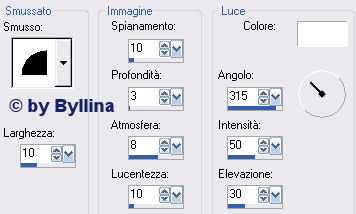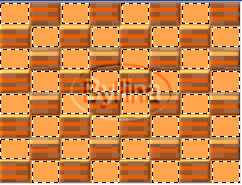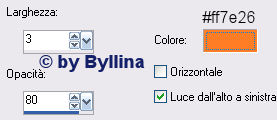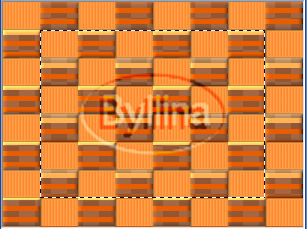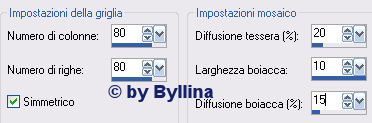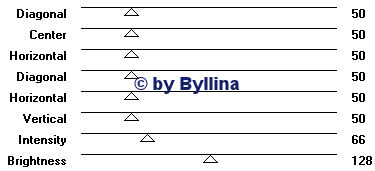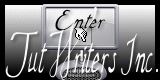Happy Halloween
L'originale di questo tutorial lo trovate qui Ringrazio Virginia per avermi permesso di tradurre questo tutorial Tutorial creato con psp 9 e tradotto con psp X Materiale: tubes, decorazioni, motivo e animazioni qui Il tube "" Kat_NKDA_2007_0005.pspimage" (la donna) è una creazione di Kat Il tube""winni.trick.11.psp" (testo "Happy Halloween") è una creazione di Winni e proviene da un gruppo di scambio tubes. Non conosco il nome dei creatori degli altri tubes usati per questa tag, se li conosci indicameli al fine di dare il credito a loro dovuto. Non levare la firma, non rinominare i tubes e non condividerli senza l'autorizzazione scritta degli autori. Filtri usati: Unlimited, Graphics Plus, Layout Tools e Toadies
Preparazione Apri i tuoi tubes. Premendo il tasto Shift e la lettera D della tua tastiera fai una copia dei tubes. Tavolozza dei materiali Scegli il colore arancione #ff7e26 per il primo piano e il colore nero #000000 per lo sfondo. Apri la finestra di configurazione del colore di primo piano e scegli il gradiente radiale così settato:
Configura poi il motivo scegliendo il motivo "Noir halloween.JPG": angolo 45 e scala 100. Salva spesso.
1. Apri una nuova immagine trasparente di 600 x 450 px. Strumento barattolo: riempi con il colore di primo piano arancione. Effetti/Plug in/Layout Tools/Contrast Checkers con i valori predefiniti. 2. Strumento bacchetta magica: tolleranza 0 e sfumatura 0. Seleziona (tieni premuto il tasto delle maiuscole per fare una selezione multipla) tutti i quadrati di colore scuro come sotto:
Effetti/Plug in/Toadies/Look, Butthead, a TV con i valori predefiniti. Effetti/Effetti 3D/Smusso ad incasso:
Effetti/Effetti 3D/Sfalsa ombra: 0 / 1 / 60 / 5 / colore nero. Selezione/Deseleziona tutto. 3. Strumento bacchetta magica. Seleziona tutti i quadrati di colore arancione chiaro come sotto:
Effetti/Effetti di trama/Veneziana:
Regola/Messa a fuoco/Metti a fuoco. Selezione/Deseleziona tutto. 4. Strumento selezione rettangolo e traccia una selezione come sotto:
Livelli/Nuovo livello raster e riempi con il gradiente preparato all'inizio. Regola/Messa a fuoco/Metti a fuoco. Effetti/Effetti di trama/Mosaico antico:
Effetti/Plug in/Graphic Plus/Cross Shadow:
Effetti/Plug in/Unlimited 2/Buttons and Frames/Mirrorred frame: 35. Selezione/Deseleziona tutto. Devi ottenere questo:
5. Selezione/Seleziona tutto. Selezione/Mobile. Effetti/Effetti 3D/Ritaglio: 10 / -5 / 30 / 10 / colore nero. Ripeti quest'effetto, ma con verticale a -10 e orizzontale a 5. Selezione/Deseleziona tutto. Effetti/Effetti 3D/Sfalsa ombra: 1 / 1 / 50 / 30 / colore nero. Livelli/Unisci visibile. 6. Nella tavolozza dei materiali scegli come colore di sfondo un nuovo colore scuro: io ho scelto #63320f. Livelli/Nuovo livello raster. Prendi lo strumento barattolo e cliccando con il tasto destro del tuo mouse versa il colore di sfondo nel nuovo livello. Livelli/Disponi/Sposta giù. Livelli/Unisci visibile. 7. Vai al tube "halloween gold_web.PspTube". Modifica/Copia. Torna alla tua tag. Modifica/Incolla come nuovo livello. Posiziona nell'angolo della cornice a sinistra (vedi risultato finale). Effetti/Effetti 3D/Sfalsa ombra: 2 / 1 / 50 / 10 / colore nero. 8. Vai al tube "Gold plated_RR-gold frame.png" . Immagine/Ridimensiona al 50%. Modifica/Copia. Torna alla tua tag. Modifica/Incolla come nuovo livello. Posiziona come sotto:
Effetti/Effetti 3D/Sfalsa ombra: 0 / 1 / 40 / 0 / colore nero. 9. Vai sul tube "Kat_NKDA_2007_0005.pspimage". Immagine/Ridimensiona al 50%. Regola/Messa a fuoco/Metti a fuoco. Modifica/Copia. Torna alla tua tag. Modifica/Incolla come nuovo livello. Posiziona a destra nella cornice centrale (vedi risultato finale). Effetti/Effetti 3D/Sfalsa ombra: 0 / 1 / 60 / 30 / colore nero. 10. Vai sul tube "MontiHalloweenGlassBeadOrange.pspimage". Modifica/Copia. Torna alla tua tag. Modifica/Incolla come nuovo livello. Posiziona in alto alla tag (vedi risultato finale). Livelli/Disponi/Sposta giù. Livelli/Duplica. Immagine/Capovolgi. Livelli/Unisci/Unisci giù. Effetti/Effetti 3D/Sfalsa ombra: 0 / 1 / 80 / 20 / colore nero. 11. Posizionati sul livello più alto della pila. Vai sul tube "chat_noir03.pspimage". Immagine/Ridimensiona all'80%. Immagine/Rifletti. Regola/Messa a fuoco/Metti a fuoco. Modifica/Copia. Torna alla tua tag. Modifica/Incolla come nuovo livello. Posiziona in basso a sinistra (vedi risultato finale). Effetti/Effetti 3D/Sfalsa ombra: -5 / 2 / 50 / 30 / colore nero. 12. Vai sul tube "winni.trick.11.psp". Rendi attivo il livello "Laag 2" Modifica/Copia. Torna alla tua tag. Modifica/Incolla come nuovo livello. Immagine/Ridimensiona al 33% (tutti i livelli non spuntato). Posiziona in basso a destra del gatto nero (vedi risultato finale). Effetti/Effetti 3D/Sfalsa ombra: 0 / 1 / 50 / 0 / colore nero. 13. Aggiungi la tua firma. Se è tutto ben posizionato unisci tutti i livelli (appiattisci). 14. Tavolozza dei materiali. configura il primo piano mettendo come motivo "Noir halloween.JPG". Immagine/Aggiungi bordatura simmetrica: 1 px colore nero 3 px colore bianco 1 px colore nero 15 px colore bianco Seleziona quest'ultima bordatura e con il barattolo versa il motivo nella selezione. Selezione/Deseleziona tutto. Immagine/Aggiungi bordatura simmetrica: 2 px colore bianco 1 px colore nero 3 px colore di primo piano (arancione ff7e26). Seleziona quest'ultima bordatura. Effetti/Plug in/Graphic Plus/Cross Shadow con i valori predefiniti. Selezione/Deseleziona tutto. Immagine/Aggiungi bordatura simmetrica: 1 px colore nero. 15. Ecco la tag è terminata! Se non desideri animarla, non ti resta che ridimensionarla se necessario e salvarla in formato jpeg, compressione a 25. Se desideri l'animazione, continuiamo! 16. Immagine/Ridimensiona la tag a 600 px di largezza (ottimale). Modifica/Copia. Apri Animation Shop. Modifica/Incolla come nuova animazione. 17. Apri le animazioni "minio14.gif" e "Ghost_vir.gif" in Animation. Queste animazioni hanno ciascuna quattro fotogrammi. La tua tag deve avere ugualmente quattro fotogrammi. Sempre su Animation torna alla tua tag. Modifica/Copia e sempre sulla tag: Modifica/Incolla dopo il fotogramma corrente (la tua tag ha ora due fotogrammi). Modifica/Incolla dopo il fotogramma corrente altre due volte. La tua tag ha adesso quattro fotogrammi. Modifica/Seleziona tutto. Modifica/Propaga incolla. 18. Vai all'animazione "ghost_vir.gif ". Modifica/Seleziona tutto. Animazione/Ridimensiona al 65%. Clicca su ok. Modifica/Copia. 19. Torna alla tua tag. Assicurati di essere nel fotogramma 1. Ingrandisci la tua immagine se necessario per aiutarti a posizionare bene il fantasma. Modifica/Incolla nel fotogramma selezionato. L'animazione sembra pendere dal cursore del mouse. Clicca nella cornice nel posto dove desideri mettere l'animazione. Se non ti piace puoi sempre annullare facendo Modifica/Annulla. Io ho incollato i piccoli fantasmi 4 volte sulla tag (vedi risultato finale). 20. Vai all'animazione "minio14.gif". Modifica/Seleziona tutto. Modifica/Copia. Torna alla tua tag. Modifica/Incolla nel il fotogramma selezionato. Io ho ugualmente incollato questa animazione quattro volte nella tag (vedi risultato finale). Animazione/Proprietà fotogramma: metti la velocità a 35. Ecco la tag è terminata! non ti resta che salvarla in formato gif. Spero che questo tutorial ti sia piaciuto e grazie per averlo fatto!
Tutorial tradotto da Byllina l'8 ottobre 2008 e registrato su TWI |