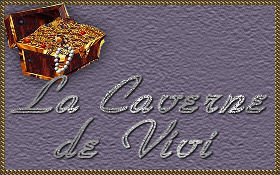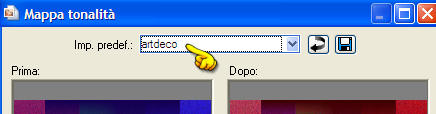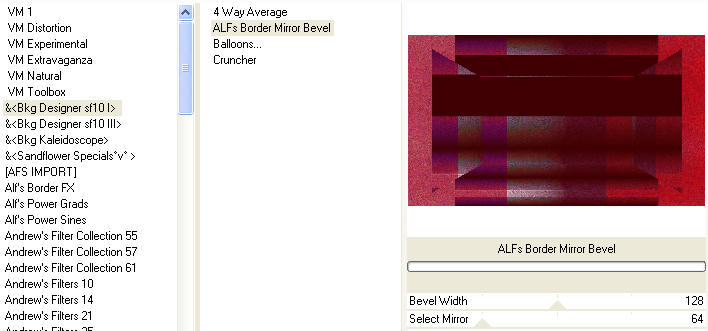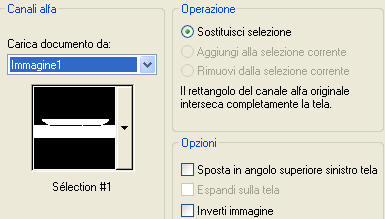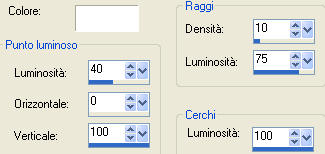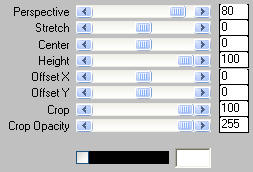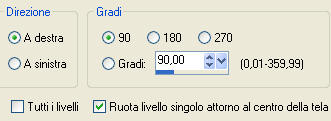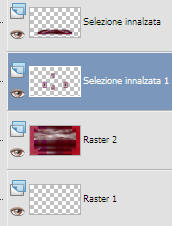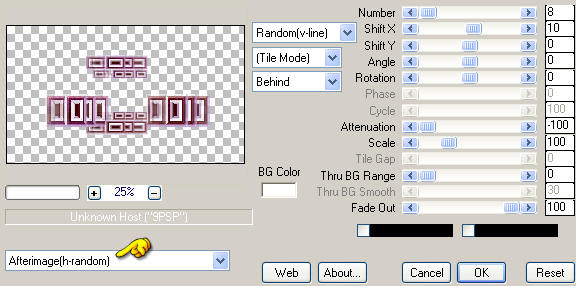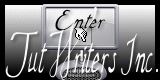Preparazione Metti il preset "Preset_ColorAdjustHueMap_artdeco" nella cartella Impostazioni predefinite di psp Importa l'effetto "Alf's Border Mirror Bevel" del filtro BKG Designer SF10.l dentro il filtro Unlimited 2 Per installare il preset "artdecoblaclight" nella cartella Settings del filtro Alien Skin Eye Candy 5 Impact/Blacklightfai doppio clic su di esso. Per installare il preset "artdecogradient" nella cartella Settings del filtro Alien Skin Eye Candy 5 Impact/Gradient Glowfai doppio clic su di esso. Per installare il preset "artdeco2extrude" nella cartella Settings del filtro Alien Skin Eye Candy 5 Impact/Extrudefai doppio clic su di esso.
1. Apri il tube "alphaartdeco". Finestra/Duplica e andrai a lavorare sull'originale. 2. Selezione/Seleziona tutto. 3. Livelli/Nuovo livello raster. 4. Apri l'immagine "ouio". Modifica/Copia e incolla nella selezione. Deseleziona tutto. 5. Regola/Tonalità e saturazione/Mappa tonalità e applica il preset "artdeco":
6. Ripeti il punto precedente per rendere, se lo desideri, ancora più chiara l'immagine. (puoi anche giocare con i vari settaggi per ottenere un altro colore, se necessario). 7. Finestra/Duplica. Conserva questa copia riducendola ad icona poichè ti servirà più tardi. 8. Effetti/Plug in/Unlimited 2/BKG Designer SF10.l/Alf's Border Mirror Bevel:
9. Selezione/Carica selezione/Da canale alfa e scegli "sélection #1":
10. Nella tavolozza dei materiali metti in primo piano il colore che è nella selezione e in secondo piano il colore #ffffff. Effetti/Plug in/Mura's Meister/Cloud con la configurazione predefinita (clicca eventualmente su Reset Colors per confermare i tuoi colori). 11. Effetti/Effetti d'illuminazione/Sprazzo di luce:
12. Selezione/Modifica/Contrai di 15 px. 13. Effetti/Effetti 3D/Sfalsa ombra: 0 / 0 / 60 / 25 / colore nero. Deseleziona tutto. 14. Selezione/Carica selezione/Da canale alfa e scegli "sélection #2": stessa configurazione precedente. 15. Selezione/Innalza selezione a livello. 16. Effetti/Plug in/Mura's Meister/Perspective Tiling:
17. Deseleziona tutto. 18. Effetti/Plug in/Alien Skin Eye Candy 5 Impact/ Blackligh: dal menù User Settings in basso scegli il preset "artdécoblacklight". 19. Effetti/Effetti di bordo/Aumenta. 20. Effetti/Effetti 3D/Sfalsa ombra: 0 / 0 / 60 / 25 / colore nero. 21. Posizionati di nuovo sul livello di sfondo (Raster 2). 22. Selezione/Carica selezione/Da canale alfa e scegli "sélection # 3": stessa configurazione precedente. 23. Selezione/Innalza selezione a livello. 24. Selezione/Modifica/Contrai di 15 px. 25. Livelli/Nuovo livello raster. Riempi con il colore bianco. 26. Selezione/Modifica/Contrai di 10 px. 27. Riempi la selezione con il tuo colore scuro. Livelli/Unisci/Unisci giù. 28. Effetti/Plug in/Alien Skin Eye Candy 5 Impact/Gradient Glow: dal menù User Settings in basso scegli "artdecogradient" e non dimenticarti di cambiare il colore su Basic, se necessario, secondo i tuoi colori.. 29. Deseleziona tutto. 30. Ripeti l'effetto del punto 28. 31. Livelli/Duplica. Immagine/Ridimensiona al 65% (tutti i livelli non spuntato). 32. Ripeti il punto 31. 33. Livelli/Unisci/Unisci giù. 34. Immagine/Ruota per gradi:
35. Livelli/Unisci/Unisci giù. I tuoi livelli si devono presentare così:
36. Effetti/Plug in/Mura's Meister/Copies: (prima di tutto clicca su Reset):
Nota bene: questo filtro pur applicando la mia stessa configurazione potrebbe dare un risultato diverso. 37. Effetti/Plug in/Alien Skin Eye Candy 5 Impact/Extrude: dal menù User Settings in basso scegli il preset "artdeco2extrude". Clicca poi sul menù in alto Basic e poi cambia il colore Solid Color con il tuo scuro) 38. Livelli/Unisci/Unisci tutto (appiattisci). 39. Apri il tube "calguisstatuettedebois4112011". Immagine/Ridimensiona al 65%. Modifica/Copia e incolla come nuovo livello. Posiziona a sinistra. 40. Effetti/Effetti 3D/Sfalsa ombra: 10 / 10 / 50 / 5 / colore nero. Se lo desideri puoi applcare la mappa tonalità del punto 5. 41. Apri il tube "Deko_byQuerida090211". Ridimensiona a tuo gusto. Modifica/Copia e incolla come nuovo livello. Posiziona a destra sul pavimento (facoltativo secondo la larghezza del tuo personaggio). 42. Cambia la modalità di miscelatura del livello da normale a luminanza esistente e abbassa l'opacità del livello a 80. 43. Livelli/Unisci/Unisci tutto (appiattisci). 44. Immagine/Aggiungi bordatura simmetrica di 2 px del tuo colore scuro. 45. Immagine/Aggiungi bordatura simmetrica di 30 px colore #ffffff. 46. Immagine/Aggiungi bordatura simmetrica di 2 px del tuo colore scuro. 47. Immagine/Aggiungi bordatura simmetrica di 30 px colore #ffffff. 48. Con la bacchetta magica (tolleranza 0 e sfumatura 0 ) seleziona quest'ultima bordatura. 49. Riprendi l'immagine che avevi ridotto ad icona al punto 7. Modifica/Copia. Torna al tuo lavoro. Modifica/Incolla nella selezione. 50. Regola/Sfocatura/Media: 11. 51. Effetti/Plug in/Mura's Meister/Tone:
52. Selezione/Innalza selezione a livello. Deseleziona tutto. 53. Effetti/Effetti di distorsione/Onda:
54. Effetti/Effetti 3D/Sfalsa ombra: 0 / 0 / 60 / 40 / colore nero 55. Apri il tube "775 - paint woman - LB TUBES". Ridimensiona se necessario. Modifica/Copia e incolla come nuovo livello. 56. Applica uno sfalsa ombra di tua scelta. 57. Apri il tube "texte". Modifica/Copia e incolla come nuovo livello. 58. Livelli/Unisci/Unisci tutto (appiattisci). 59. Immagine/Aggiungi bordatura simmetrica di 2 px del tuo colore scuro. 60. Aggiungi la tua firma. Livelli/Unisci/Unisci tutto (appiattisci). Immagine/Ridimensiona a 850 px di larghezza. Salva in formato jpeg.
Tutorial tradotto da Byllina il 30 gennaio 2012 e registrato su TWI |